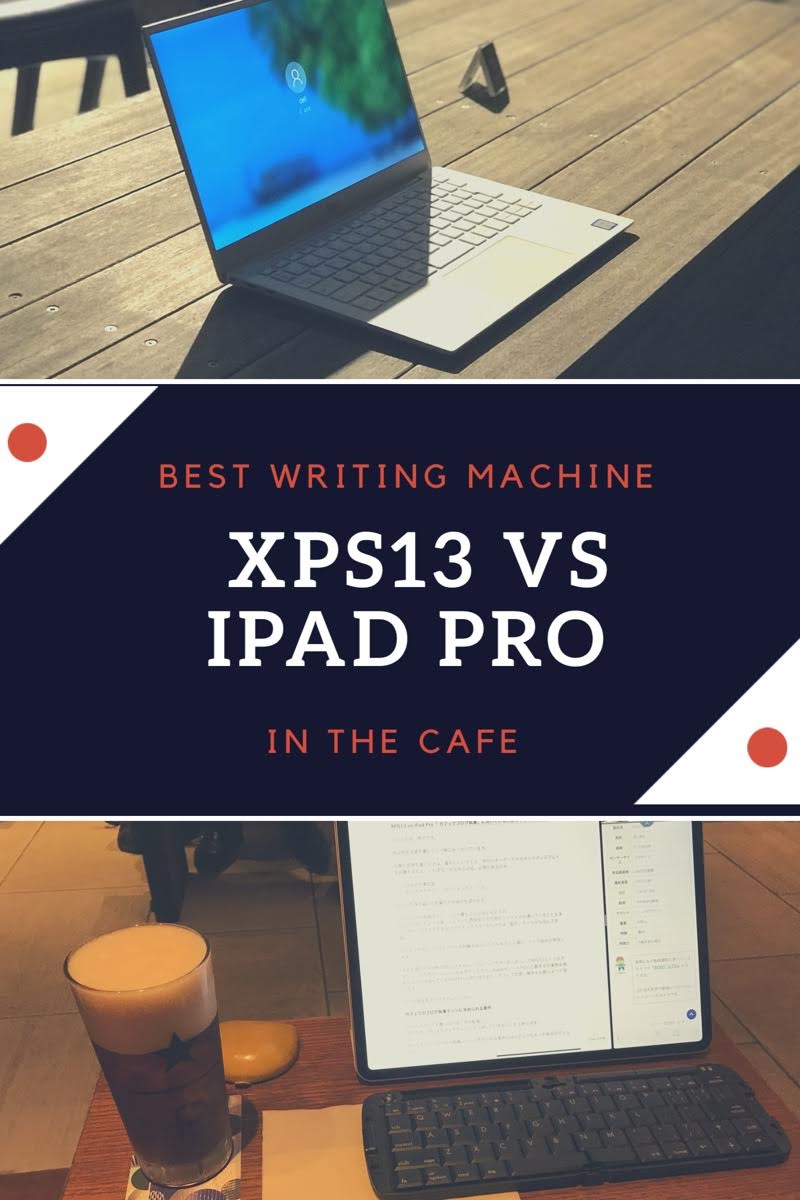
こんにちは、家元です。
私は現在文章を書くことで糊口をしのいでいます。
仕事の文章を書くときは、集中したいことと、外付けキーボードやセカンドディスプレイを設置するなど、いわゆる「お店を広げる」必要があるため、
- 自宅の仕事部屋
- ヒルズアカデミー(コワーキングスペース)
といった落ち着いて執筆できる場所を選びます。
一方ブログの文章はカフェなどで書くことがほとんどです。
というのも、ちょっと雑然としていた雰囲気の方が面白いアイデアが湧いてくることも多いですし、何よりも自宅&コワーキングスペースだけでは「飽き」ちゃうからなんですね。
ただそうなると「カフェでブログ執筆するのにベストなマシン選び」という悩みが発生します。
すると渡りに舟状態でDELLさんから「デルアンバサダーモニター」でXPS13というスタイリッシュなモバイルノートをお借りしたので、AppleがノートPCに匹敵する作業性を実現しようと目論んでいるiPad Proと共に持ち出し、カフェでの使い勝手を比較しようと思います。
どうぞ最後までお付き合いください。
目次
カフェでのブログ執筆マシンに求められる要件

カフェでブログを書く目的は「気分転換」。
そのため、時にはカフェをホッピング(はしご)することさえあります。
そんなカフェでのブログ執筆マシンに求められる要件にはどのようなモノがあるのでしょうか。
思い立ったらサクッと気軽に持ち出せること
仕事の執筆とは違って、カフェでのブログ書きは フットワークの軽さがポイント。
思い立ったが吉日で、サクッとカフェに行き、バババババババハバっと脳裏に浮かんだ文章をアウトプットするのが大切です。
そのためには、あれやこれやと持っていくモノを選んでいるヒマはありません。
先日亡くなった竹村健一さんの如く、「これだけですよ、これだけ」という身軽さが重要です。
さすがにサコッシュに入れるのは無理としても、エコバッグ的なズタ袋にポンといれ、気軽に出掛けられる必要があります。
過剰な自己顕示欲を満たし「ドヤれる」こと
スタバでPCをひろげる人の90%がMacBook系という状況ではなくなりましたが、それでも約半数の方はあの「ペチペチ」とチープな音のするバタフライキーボードをドヤ顔で「ッターン」しています。
身体の95%弱が自己顕示欲でできている私としては、MacBook使いを鼻で笑えるくらいの「イイモノ持ってる感」は欲しいところです。
Wi-Fi環境が期待できないので、できればLTE内臓が吉
「データはクラウドに保存」がデフォルトとなっている昨今、ネットに常時接続されていることは必須です。
ただコワーキングスペースなどとは違い、カフェではWi-Fi完備は期待できません。またフリーなWi-Fiが提供されていたとしても、セキュリティ面で不安が残ります。
スマホのテザリングを利用すれば良いのでしょうが、ちょっとめんどくさいので、できればLTE内臓が望ましいところです。
電源がなくても数時間は耐えられるバッテリー性能
今ではマックやスタバでもコンセントがあるのが当たり前になってきました。
しかし電源をつなぐためにはACアダプターを持ち歩かなければなりません。すると荷物が一つ増えることとなり、「思い立ったらサクッと行ける」という最も重要な要件に反することになってしまいます。
ここはどうか一つ、半日くらいはバッテリーを気にすることなくブログ書きに没頭できるだけの駆動時間が欲しいところです。
1st Stage 気軽に持ち出せるのはどっち?
XPS13
XPS13とスマホさえ持って行けばOK
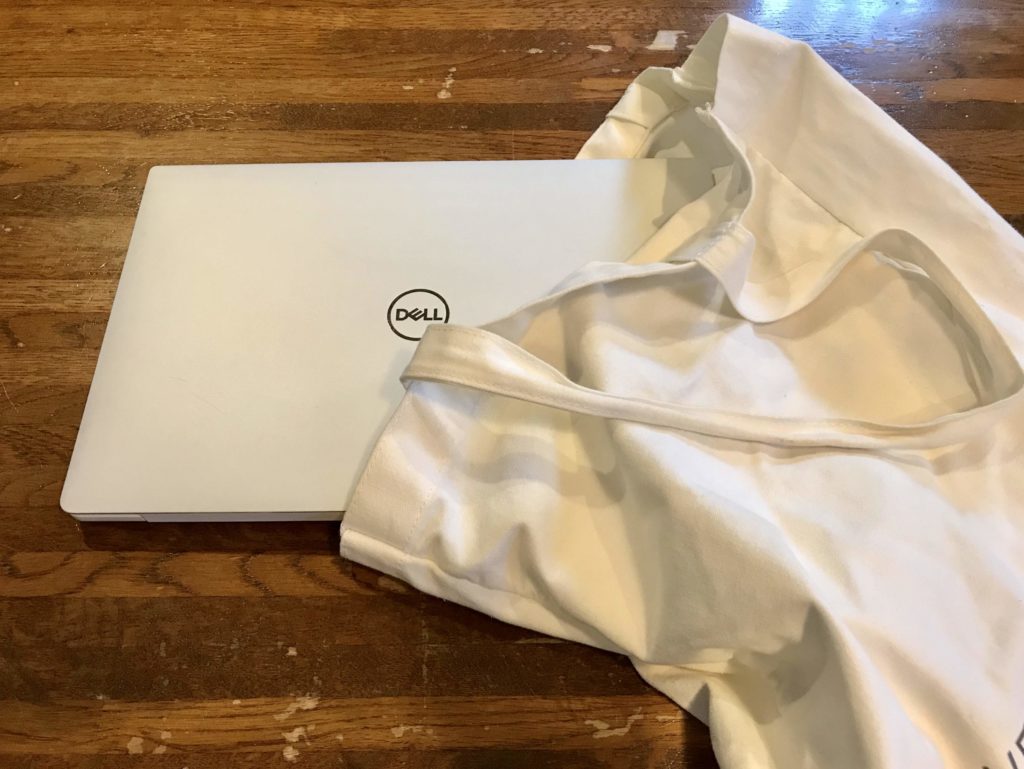
私は普段ノートPCに外付けキーボード(愛しのHHKB!)とセカンドディスプレイをつないで執筆しています。
しかしXPS13のキーボードはノートPCとしては良好で、ストローク量もしっかりとあり、長時間のタイピングにも耐えうるモノ。
更にHDR対応の4Kモニター搭載なので画面解像度は広大無辺!ブログを書く程度ならセカンドディスプレイの必要もありません。
ポケットにスマホ、小脇にXPS13という軽快なスタイルでカフェに出発できます。
フットプリントの小ささは正義!

XPS13はその名の通り、13.3インチの4K液晶を搭載していますが、両側のベゼル4mm、Webカメラを内蔵している上辺ベゼルでさえ6.5mmという超狹額縁のおかげで、11型クラスのフットプリント(占有面積)を実現しています。
そのため、まさに「小脇に抱える」感じで持ち運ぶことができるのです。
重さは約1.23kgとそれほど軽いわけではないのですが、気にならないレベル。それどころか、小さな筐体に「ぎっしり詰まっている感」があり、イイモノ感が高まります。
スマホのテザリングかモバイルルーター必須
ただしLTE内臓モデルは用意されていないため、Wi-Fi環境のないカフェの場合、スマホのテザリングかモバイルルーターは必須となります。
スマホのテザリングはめんどくさい&スマホの電池が激減する。モバイルルーターは荷物が増えるということで、この点がXPS13の弱点となります。
iPad Pro
LTE接続でどこでもブログ~
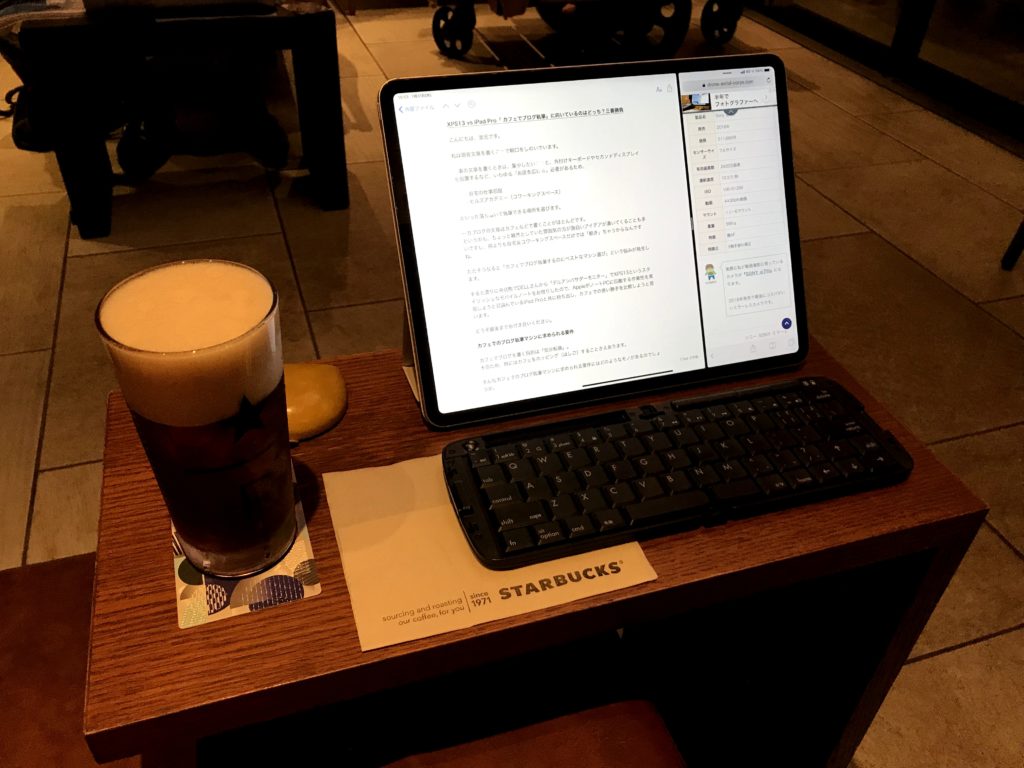
私のiPad ProはLTEモデルなので、常時ネットにつながっています。
さらに起動は一瞬の出来事であり、Face IDがあるため顔を向けていればロックも解除。
いつでも、どこでも、瞬時にブログを書き始めることができます。
ちなみにXPS13は2018年モデルにまであったWindowsHelloの顔認識がなくなり、指紋認証だけになりました。
指紋認証も一瞬なので大した手間ではないのですが、PCの前に座るだけでロックが解除される快適さを一度味わってしまうと、テザリングの手間と合わせて、「ちょっとめんどくさい」と感じてしまいます。
外付けキーボードは必須
「キータッチ感ゼロ」&「画面の半分を占領されてしまう」という最凶のデメリットダブルコンボにより、iPad Proのソフトウェアキーボードで文章を書くのは禅宗の修行よりも厳しい荒行となります。
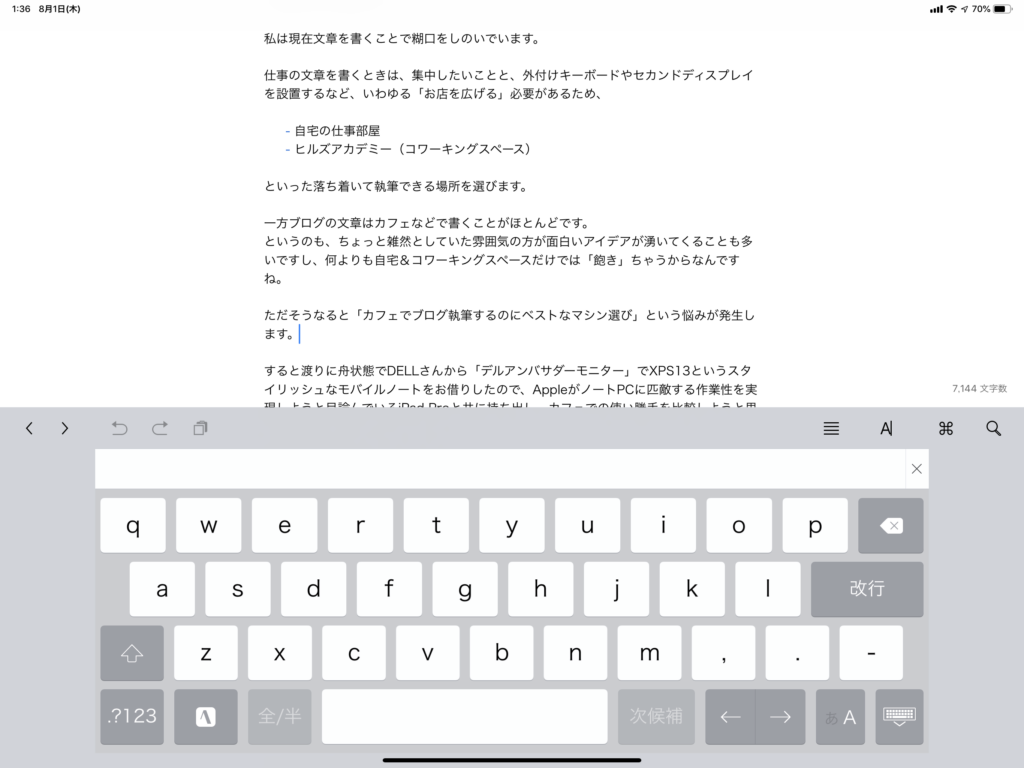
そのため外付けキーボードが必須となるのですが・・・
- 純正のSmart Keyboard Folioは重いし(iPad Pro 12.9と合わせると633g+408g=1,041gと1kgを越えます)、高いし(12.9インチ用は税込¥24,624!)、更にはキータッチが・・・
- HHKB BT との組合わせは最強だが、やはり重い(HHKB BTだけで600g越え!)
と「お手軽さ」に欠けます。
そこで私がiPad Proに合わせて愛用しているのが、「REUDO RBK-3200BTi」です。

折りたたみ式でコンパクト、そしてなんといっても「軽い!」(189g)。

さらにMac用USキーボードをベースとしながらも、controlキーがAの横にあるなど、使いやすい独自のキー配列を採用するなど、HHKBが持ち歩けない場合の決定版ともいうべきキーボードなのです。

惜しむらくは生産中止となり、新品では購入ができなっていること。
Smart Keyboard Folioのようにオールインワンとはなりませんが、iPad Proと合わせても800g強という軽さは気軽なライティングにピッタリです。
テザリング必須vs外付けキーボード必須でイーブン
本体だけを持ち出せば良いXPS13は身軽ですが、テザリングまたはモバイルルーターとの接続という一手間がかかります。
一方のiPad Proは外付けキーボードが必要となりますが、総重量は800g強と軽く、またなんといってもLTEによる常時接続は代えがたい安心感につながります。
「気軽に持ち出せる度」勝負は引き分けといったところでしょうか。
2nd Stage ドヤれる度
ではカフェで他のPCユーザーを上から見下ろすことができる「ドヤれる度」はどうでしょうか?
XPS13
XPS13 is one of the 美しすぎるPC in the world.
現在販売されているノートPCで最も美しい1台といっても過言ではないXPS13。
立てば芍薬座れば牡丹歩く姿は百合の花ってな感じで、ディスプレイを閉じたときの端正なたたずまい、開けたときの「全部がディスプレイじゃないか!」と叫びたくなる驚愕の狭額縁ディスプレイ、カーボン(又はグラスファイバー)繊維の格子柄が美しいパームレストなどなどなど・・・、どこからみても非の打ち所がない、所有欲を満たす「イイモノ」感満載の1台です。
特に私がお借りしているフロスト&アークティックホワイトは、凜とした気品さえ感じさせます。
隣にいるMacBookに「あら、いらしたの。ごきげんよう」と挨拶をして雅やかに立ち去る貴婦人のごとしです。
iPad Pro
iPad Proでブログ執筆をしていてドヤれるのは、デザイン性よりも「ノートPC ではないというギーク感」。
周りの人から「あの人iPad Proでバリバリ文章入力してるよ!」「Appleペンシルも使いこなしてる!きっとできるクリエイターに違いない」とみてもらえるのではないか!!!
「オレはiPad Proを使いこなしちゃってるんだぜ」と自意識過剰な妄想が膨らみ、いい気分に浸れることだけは間違いありません。
客観的に見てXPS13の勝利
とはいうものの、客観的に見るとiPad Pro+外付けキーボードでブログを書いている人は「ちょっと変わった人」であり、「なんでPC使わないのかしら?」であり、「近くの席に座るのはやめておこう」と思われるのがオチです。
ここはやはり一目見ただけで「美しい!」と思えるXPS13の圧勝で仕方ないと思います。
3rd Stage ブログライティングマシンとしての使い勝手
では最後に、ブログライティングマシンとしての使い勝手はどうでしょうか?
ここでは画像の挿入や複数のウインドウ操作といったOSの違いから、使えるアプリケーションの違いなどを比べてみます。
私のブログ執筆手順
私のブログ執筆手順は、
- Dynalist(アウトラインプロセッサ)で構成を作成
- マークダウン形式が使えるエディタで執筆
- 写真を調整して挿入
- WordPressで最終調整をして公開
といった感じです。
XPS13
Dynalist(アウトラインプロセッサ)
「文章を書くのが苦手!」という方は、文章を頭から順番に書き始め、最後まできちんと書き上げることを目指していないでしょうか?
その方法だとあらかじめ頭の中で文章が完成していないと書き始めることができないということになってしまいます。
そんなことができるのは文豪と呼ばれる小説家や、交響曲が完成形で頭に浮かぶモーツァルトのような天才だけです。
私はいたって普通の人間なので、まずは今回のブログのテーマに沿って、自分が書いてみたいことをひたすら書き出します。
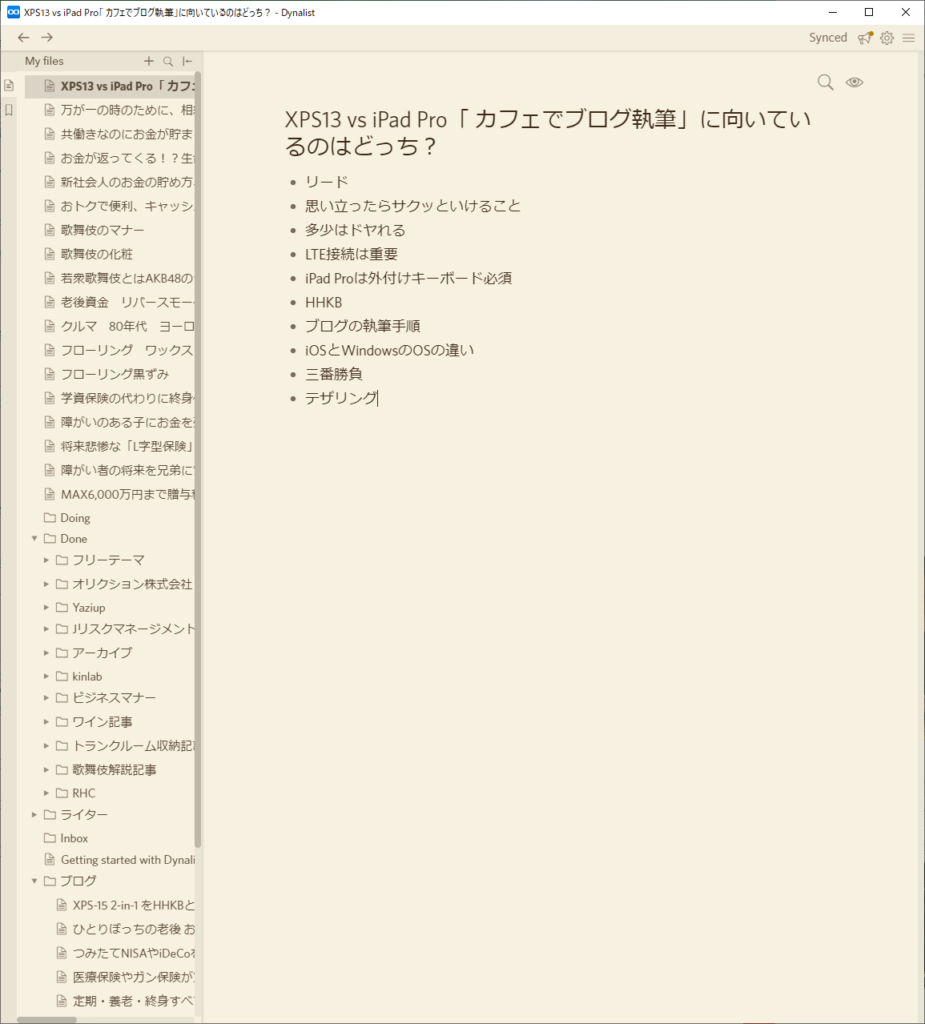
この時重要なのは「順番を気にしないこと」です。
一人ブレストを行うつもりで、とにかく書きたいアイデアをどんどん順不同で出していきます。
そしてある程度アイデアを出し切ったところでアイデアを分類し、グループ分け。
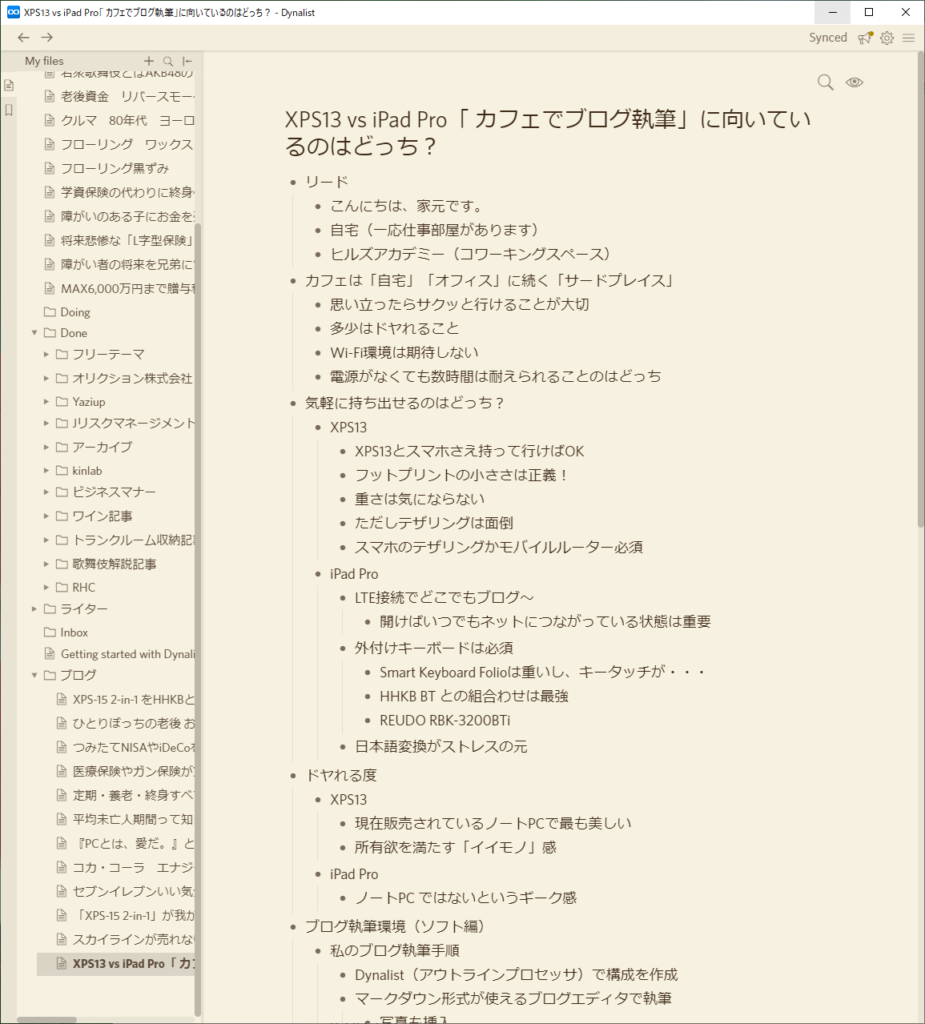
この時にワープロソフトや通常のエディタだとカット&ペーストをしなければならないのでめんどくさいのですが、アウトラインプロセッサの場合、項目をドラッグしてやれば自由に順番を入れ替えることができ、またTabキーを押すことで項目を階層化することが簡単にできます。
こうして階層化して順番を入れ替えてやることで自然と大見出し、中見出し、小見出しができ、文章の順番も決まってきます。
ここまでくれば文章の構成は完成しているので、後はエディタで肉付けをしてやるだけです。
Typora(マークダウンエディタ)
私はブログの文章をマークダウン形式で書いています。
マークダウン形式とは簡単なルールで記述したプレーンテキストをHTML文書に変換してくれる仕組み。
例えば「見出し2」を記述したい場合、HTMLだとh2と/h2で文字列を囲む必要があります(実際にはh2を\<>で囲んで記述)。
しかしマークダウンなら「##」というように、文頭に#を二つつけるだけで済むのです。
マークダウン形式はプレーンテキストなので、Windowsのメモ帳でも記述することができるのですが、メモ帳などの普通のエディタでは「Webページとして完成したイメージ」を見ることができません。
例えば今書いている文書が

こんな感じにしか見えないわけです。
そこで登場するのがマークダウンエディタ。
マークダウンエディタを使うと、
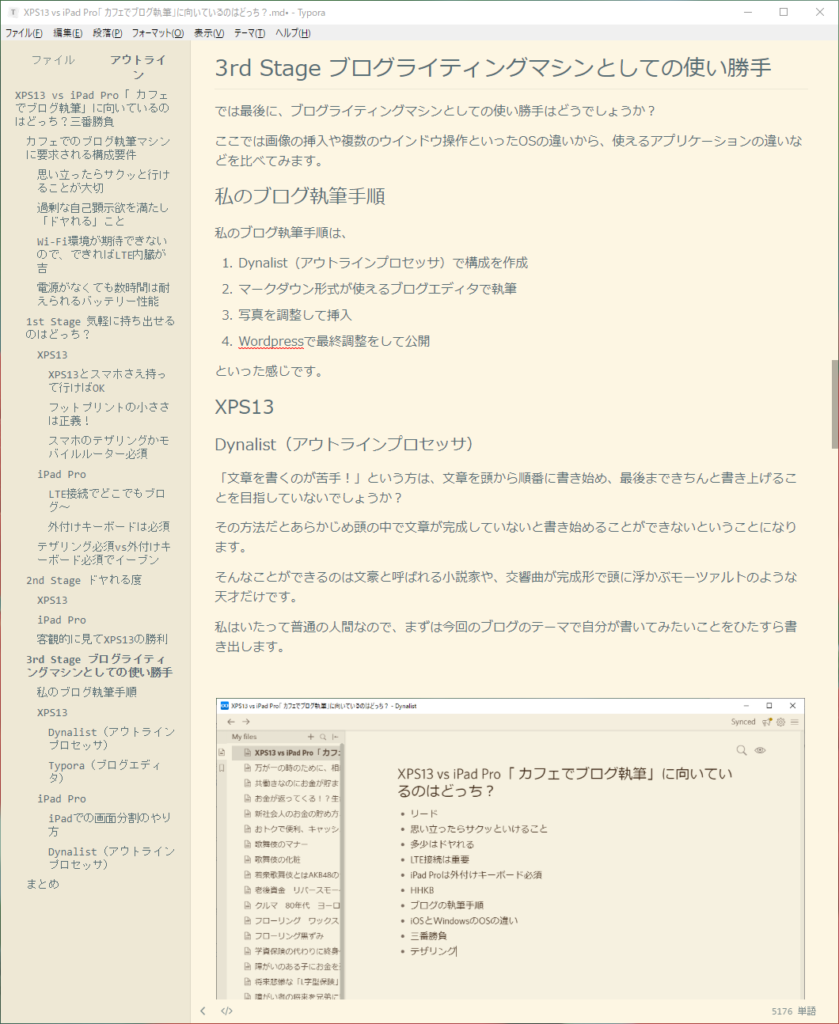
このように見出しや画像が反映された状態を確認することができるのです。
特に私が愛用しているマークダウンエディタ「Typora(タイポラ)」は、マークダウン形式で文章を打ち込むと「リアルタイム」でプレビューできるため(多くのマークダウンエディタはソースコードを書く画面とプレビュー画面が分かれていたり、切り替えたりしなければならなくなっている)、非常にスムーズに執筆することができます。
iPad Pro
iOSは基本的に1画面に一つのアプリケーションというシングルタスクですが、iOS 11以降を搭載したiPadでは、「Slide Over」や「Split View」といった機能を使って画面を分割し、マルチタスク作業をすることができます。
これによってコピー&ペーストなどの作業が飛躍的に楽になりました。
iPadでの画面分割のやり方
まずはアプリケーションを使っているときに、画面下からスワイプしてドックを表示します。
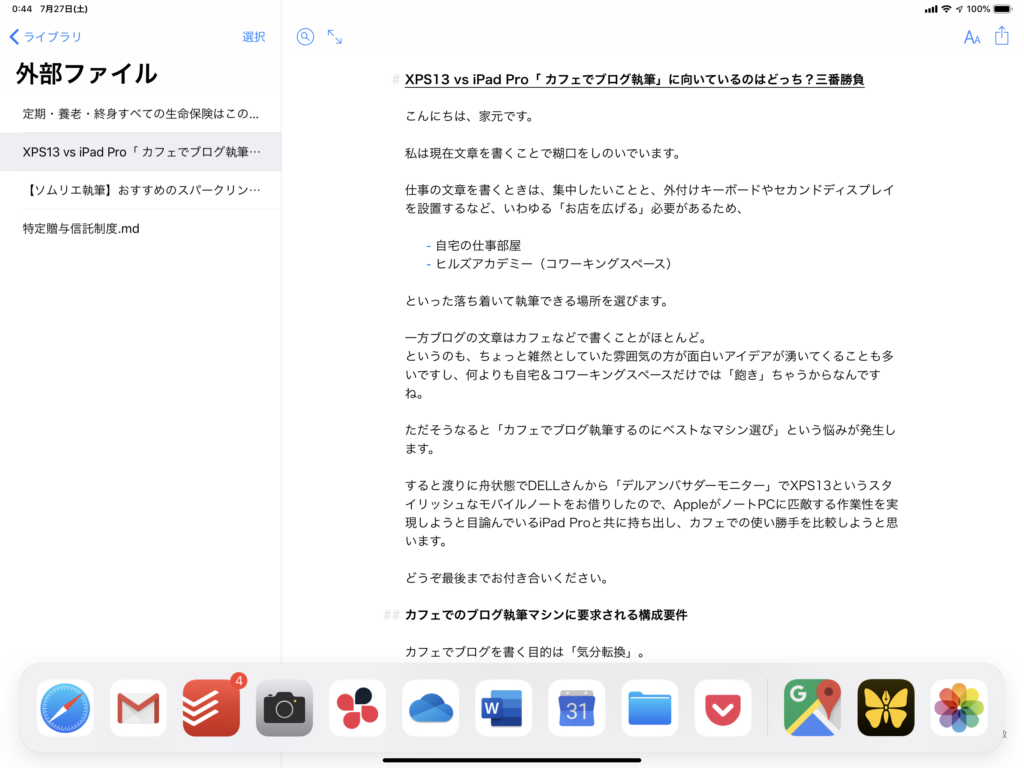
次に2つ目に開きたいアプリ(ここでは写真アプリ)を画面右上にドラッグし、画面上にドロップします。
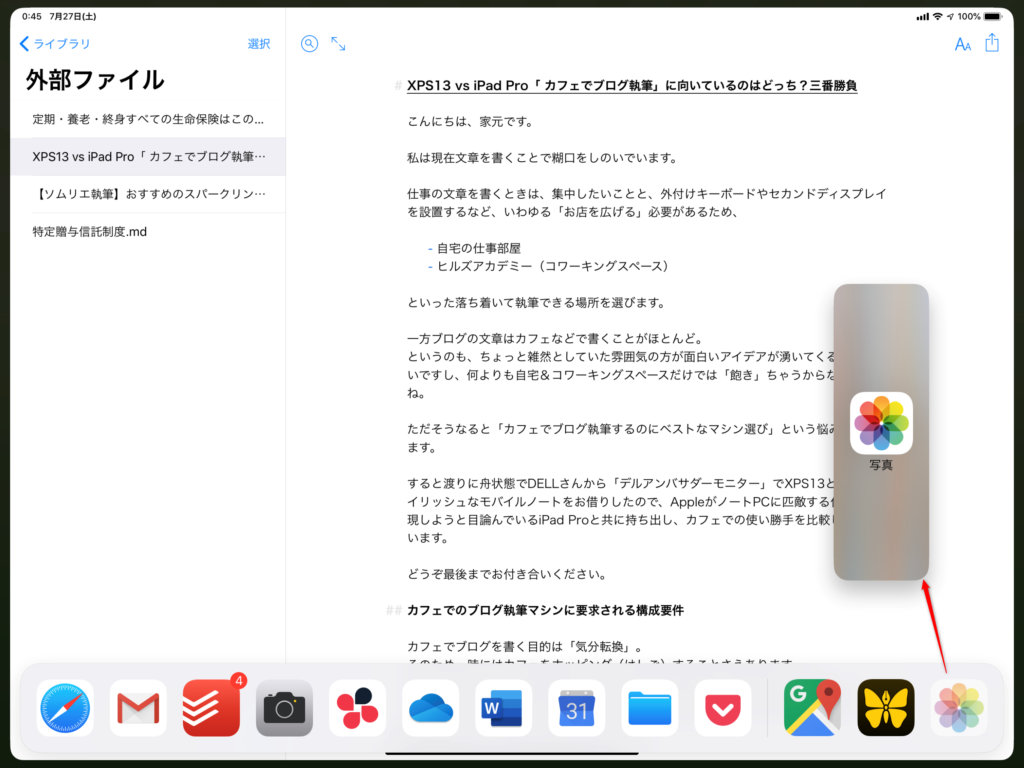
すると一つ目のアプリの上から被さるように2つ目のアプリが表示されます。
これが「Slide Over」(スライドオーバー)です。
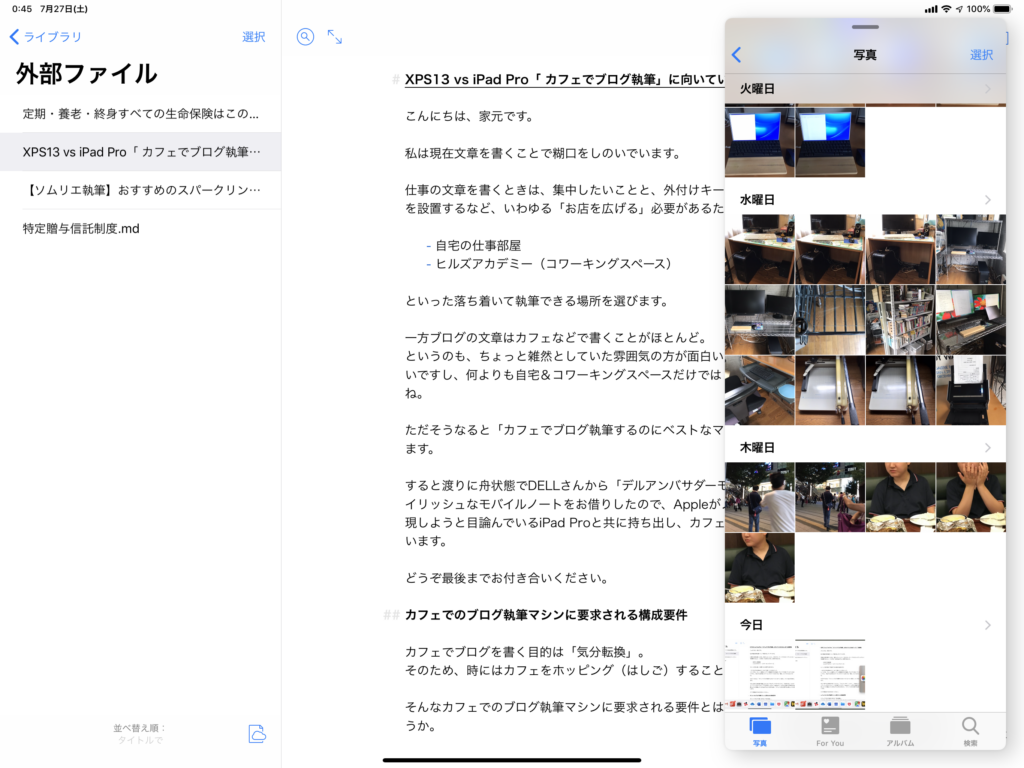
次にスライドオーバーで現れた2つ目のアプリの赤丸の部分を下に引っ張ります。
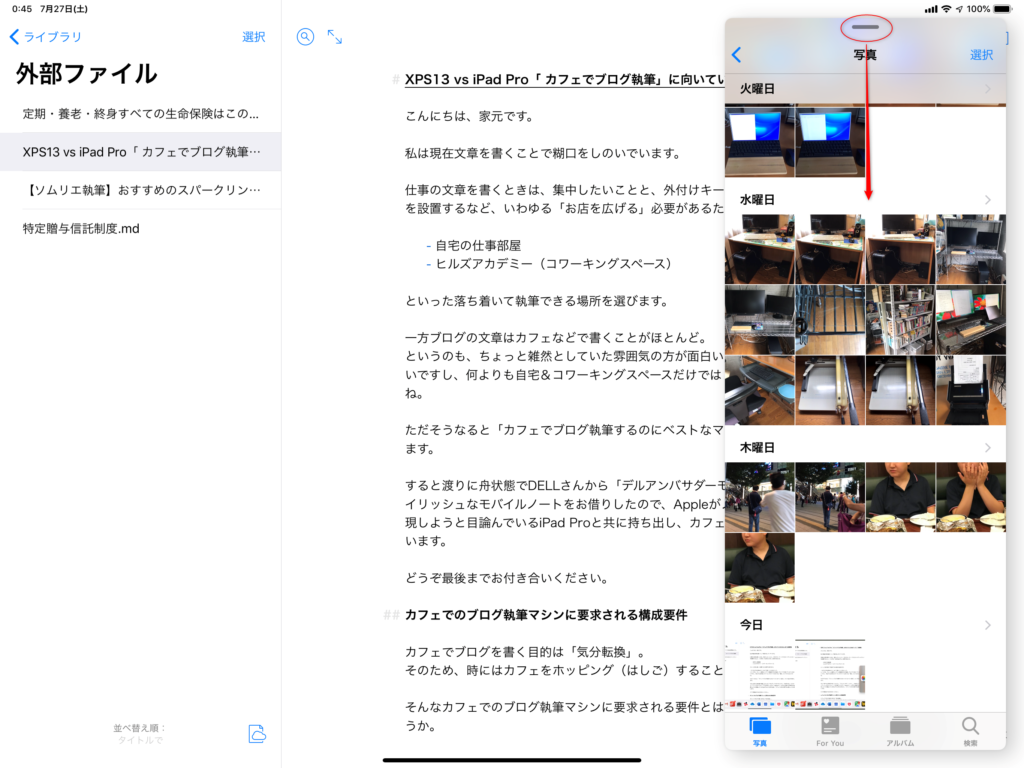
すると画面が分割され、2つのアプリが別々に表示されました。
これが「Split View」(スプリットビュー)です。
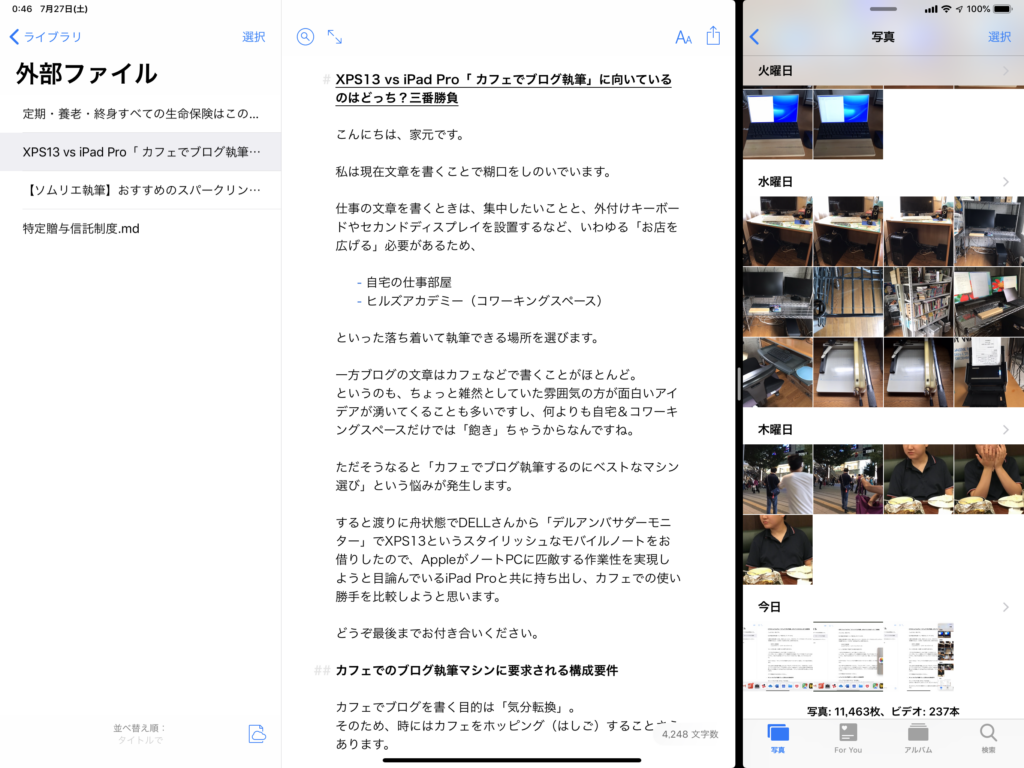
この状態になれば、写真アプリから写真をドラッグし、エディタ画面にペーストするという操作ができるようになります。
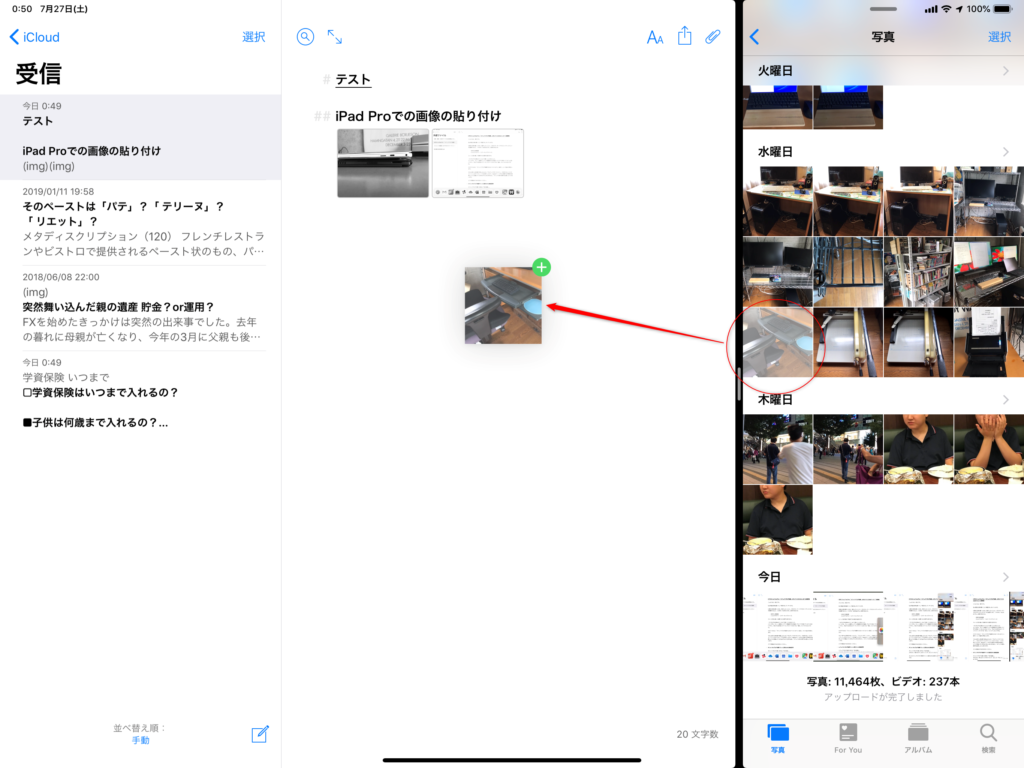
Dynalist(アウトラインプロセッサ)
DynalistはiOSアプリもあるので、PCと全く同じ環境で構成案を作成することができます。
Ulysses(マークダウンエディタ)
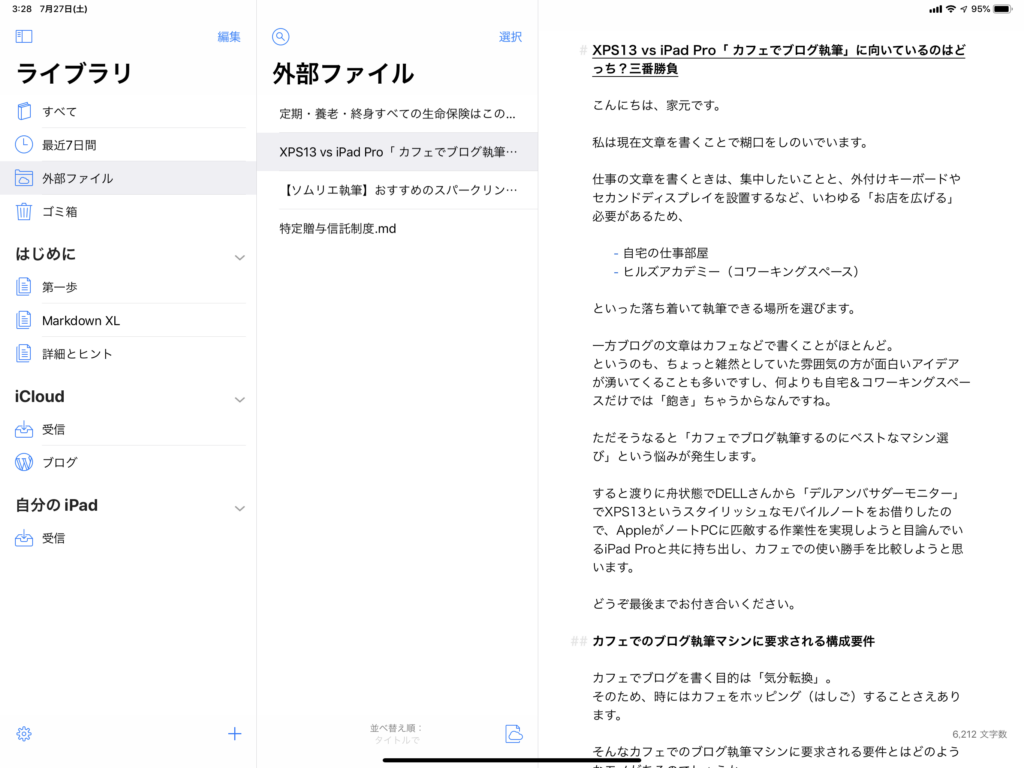
iPad Proでは、Macのマークダウンエディタとしても人気がある「Ulysses(ユリシーズ)」 のiOS版を使っています。
UlyssesのWindows版はありませんが、iCloud上でデータを同期することができるため、Windows上ではTypora、iPad ProではUlyssesと使い分けています。
外付けキーボードを使用したときの日本語変換がストレス
アウトラインプロセッサで構成を作り、マークダウンエディタで執筆というところまでは両者イーブンなのですが、
iPad ProというかiOSには「外付けキーボードを使ったときにATOKやGoogle日本語入力といった日本度入力ソフトを使うことができない」という致命的な欠陥があります。
それでも標準のIME(日本語変換ソフト)が賢ければ良いのですが、ちょっとまとめて変換しようとするとかなりの確率で誤変換の憂き目に遭うため、結局は一文節づつ変換することとなり、入力速度が低下、思考の流れが寸断されてしまうのです。
またPCの日本語変換ソフトであれば、変換候補を数字で選んだりすることができますが、iOS標準のIMEでは「ひたすらスペースを連打」し、目標の変換候補までたどり着かなくてはなりません。
ちょっとしたメールを打つくらいならいいのですが、数千文字のブログとなると、かなりストレスが溜まってしまうのです。
ブログライティングマシンとしてはXPS13の勝ち
Slide Overなどマルチタスク環境が整ってきたおかげで、iPad ProをPC的に使うことも可能となってきました。
しかし必須である外付けキーボードを使った場合の日本語変換性能の低下という致命的な欠点があるため、ブログライティングマシンとしてはXPS13の勝ちとなります。
というか、これはWindowsにiOSが負けたということですが・・・。
バッテリー駆動時間はどちらも問題なし
XPS13はWebで調べ物をしながらブログを書くという作業を4~5時間こなしてもバッテリーが50%以上残っていました。
またiPad ProもLTEで通信しながらでありつつも、10時間程度は持つため、バッテリー駆動時間に関しては引き分けということにしておきます。
LTE内臓モデルさえあればパーフェクトなXPS13
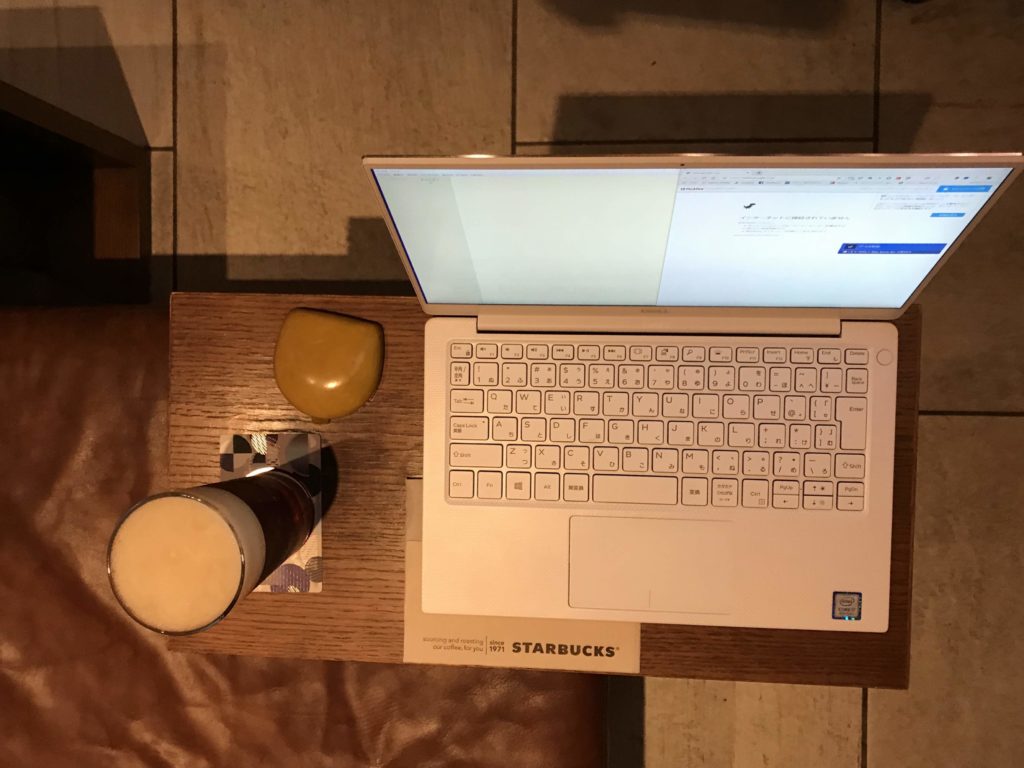
「カフェでブログ執筆に向いているマシン」3番勝負の結果は、2勝1引き分けでXPS13の圧勝となりました。
実際下北沢にある”ひと味違うスタバ”「Inspired by STARBUCKS」に持ち出してみましたが、コンパクトな筐体、ドヤれる外観、デスクトップPCと何ら変わらぬ性能と、ほとんど欠点らしい欠点がありません。
ただ一つ、これでLTE内臓モデルがあればパーフェクトかなと。
働き方改革が謳われる今日、いつでもどこでも隙間時間に仕事ができるという環境は重要です。
そのためにも常時ネット接続は必須となるのではないでしょうか。
次期モデルではその点の強化をお願いしたいところです。
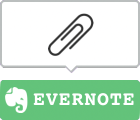

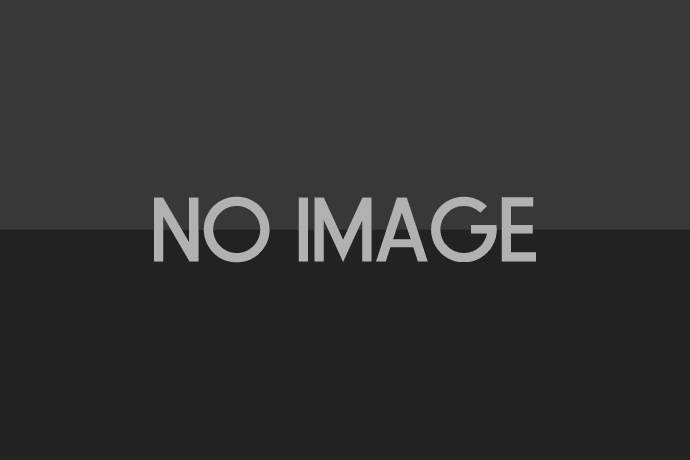




LEAVE A REPLY